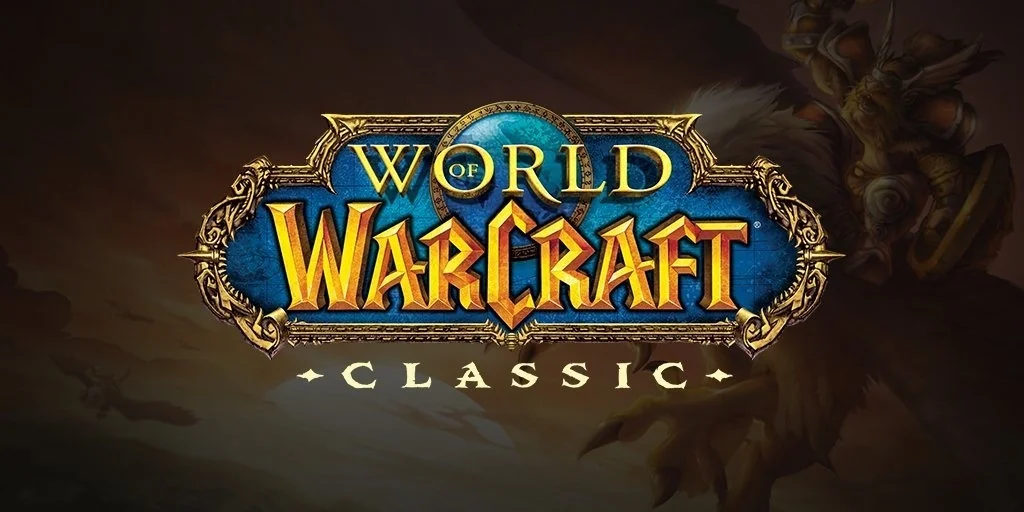Prérequis
Afin de suivre ce guide, vous aurez besoin de :
- L'application Battle.net
- Le jeu World Of Warcraft avec la version classique ERA installée
- Un abonnement actif à World Of Warcraft
- Le pack d'addons SKU disponible au lien suivant : Pack d'addons Starter pour SKU
Important
Ce guide explique uniquement comment :
- Installer les addons,
- Lancer le jeu,
- Définir NVDA comme synthèse vocale.
Pour l'utilisation des addons, veuillez vous référer à la documentation en fin de publication. Vous pouvez également poser vos questions sur notre Discord dans le salon textuel approprié.
Nous réaliserons à terme des vidéos ou des Live YouTube expliquant également comment jouer avec SKU.
Étape 1 : Préparation et installation des addons
- 1.1 Assurez-vous d'avoir installé la version classique ERA de World Of Warcraft. Lancez le jeu au moins une fois. Avant de le lancer, vérifiez que le royaume sélectionné est celui de l'anniversaire, disponible au-dessus du bouton "Jouer" sur Battle.net.
- 1.2 Une fois le jeu lancé, fermez-le. Copiez ensuite le fichier .rar téléchargé (voir section Prérequis) dans le dossier d'installation.
- 1.3 Rendez-vous dans le dossier d'installation de World Of Warcraft, puis dans _classic_era_, ensuite dans Interface > AddOns. Collez-y le fichier .rar, puis extrayez-le directement dans ce dossier.
- 1.4 (Facultatif) Prenez le fichier Config situé dans le dossier des addons, puis collez-le dans le dossier WTF (toujours dans _classic_era_).
- 1.5 Dans le dossier des addons, ouvrez le dossier "WoW Login Tool". Allez dans "CopyTheContentOfThisFolderToInterface" et copiez les 5 dossiers qu'il contient. Revenez à la racine du dossier Interface (par exemple : C:\Program Files (x86)\World of Warcraft\_classic_era_\Interface) et collez-y les dossiers.
Étape 2 : Lancement du jeu
- 2.1 Retournez dans le dossier des addons, puis dans le dossier "WoW Login Tool". Exécutez le fichier "Start", puis commencez la configuration.
- 2.2 Utilisez la flèche droite pour sélectionner la voix à utiliser. Naviguez dans la liste avec les flèches haut/bas pour choisir une synthèse vocale, puis appuyez sur "Entrée". Répétez cette procédure pour :
- La langue : choisissez "French".
- La région : choisissez "Europe".
- Le type de jeu : sélectionnez "Classique ERA".
- 2.3 Lancez maintenant votre jeu World Of Warcraft version classique ERA.
- 2.4 Laissez-vous guider à travers les étapes de démarrage. Si vous rencontrez des problèmes, rejoignez notre Discord pour obtenir de l'aide.
- 2.5 Lors du choix du serveur, sélectionnez bien la région "Jubiler" et le serveur "Thunderstrike". De notre côté, nous jouons dans la faction "Alliance".
Étape 3 : Utilisation de NVDA en jeu
Pour commencer, téléchargez NvdaSapi.
- 3.1 Extrayez l'archive téléchargée à la racine de votre système d'exploitation (OS).
- 3.2 Exécutez InstallNvdaSapi64 et InstallNvdaSapi32.
- 3.3 Une fois en jeu et connecté à votre personnage, effectuez les actions suivantes :
- Appuyez sur Shift + F1, puis descendez avec la flèche bas jusqu'à "3. Chat".
- Appuyez sur la flèche droite, descendez jusqu'à "5. Option", puis faites flèche droite à nouveau. Cherchez "4. TTS pause tags +", appuyez sur la flèche droite et sélectionnez "Off" avec Entrée.
- Descendez jusqu'à "8. All voice output via Blizzard TTS +", faites flèche droite, sélectionnez "On" et appuyez sur Entrée.
- Remontez jusqu'à "2. TTS Voice", appuyez sur la flèche droite, sélectionnez "NvdaSapi", puis validez avec Entrée.